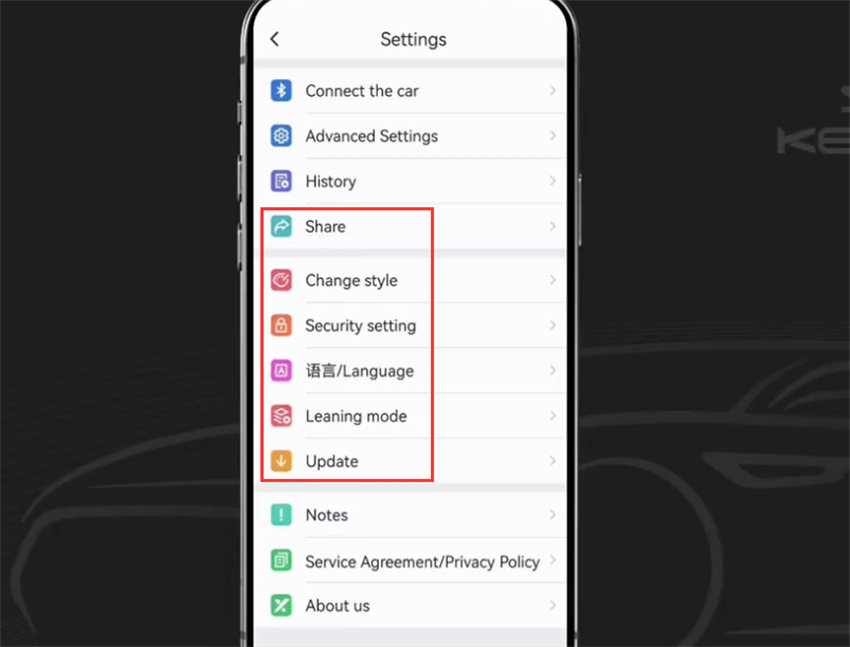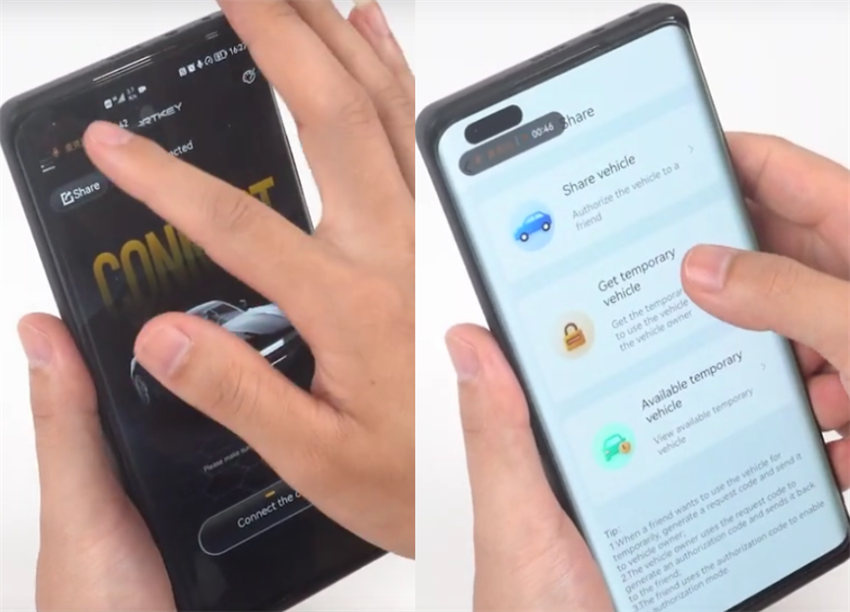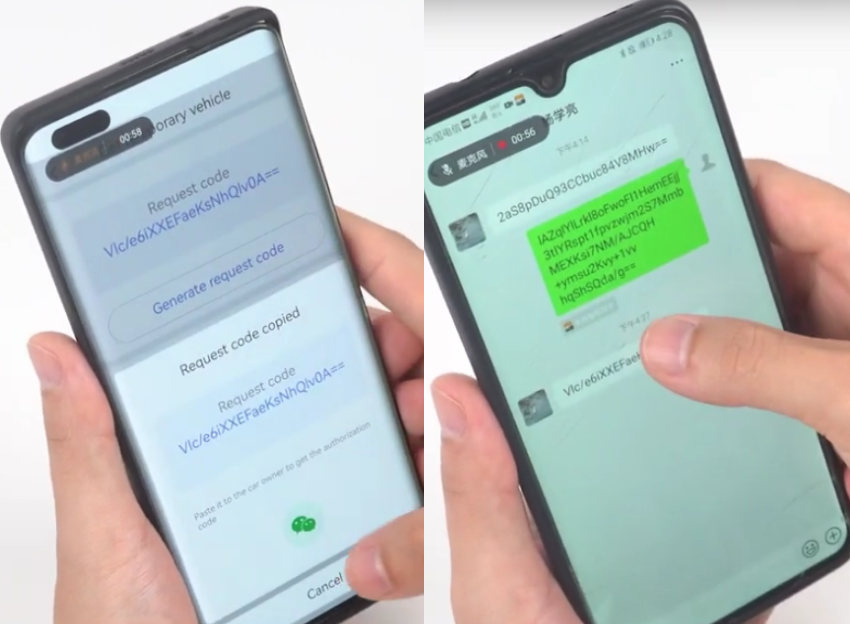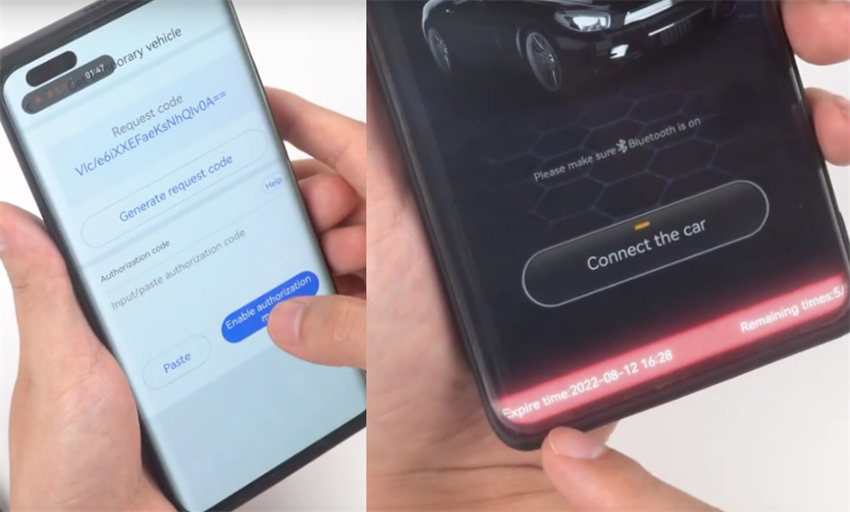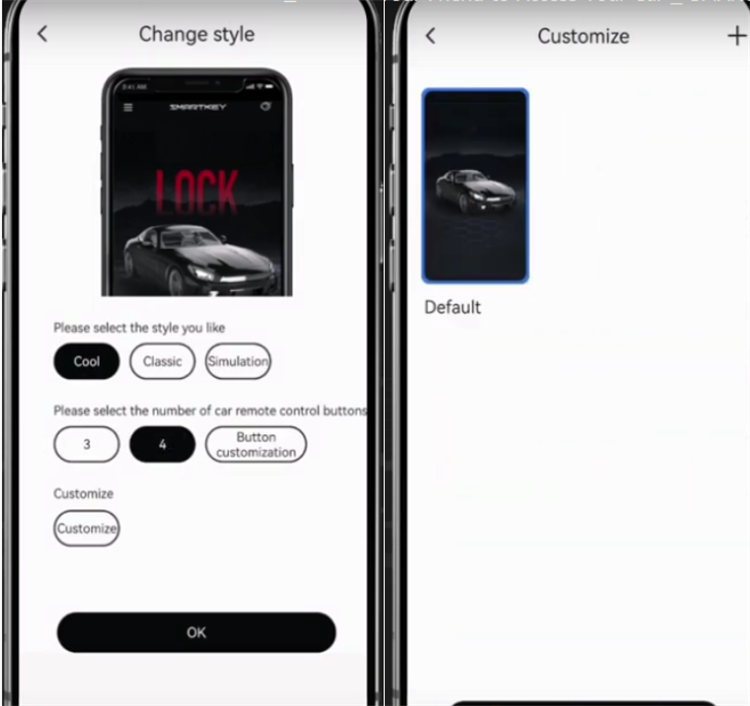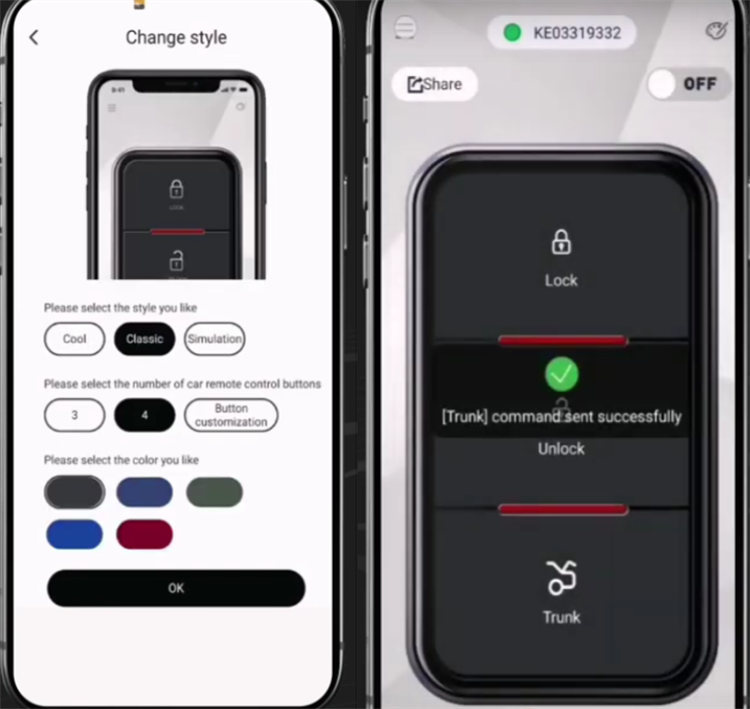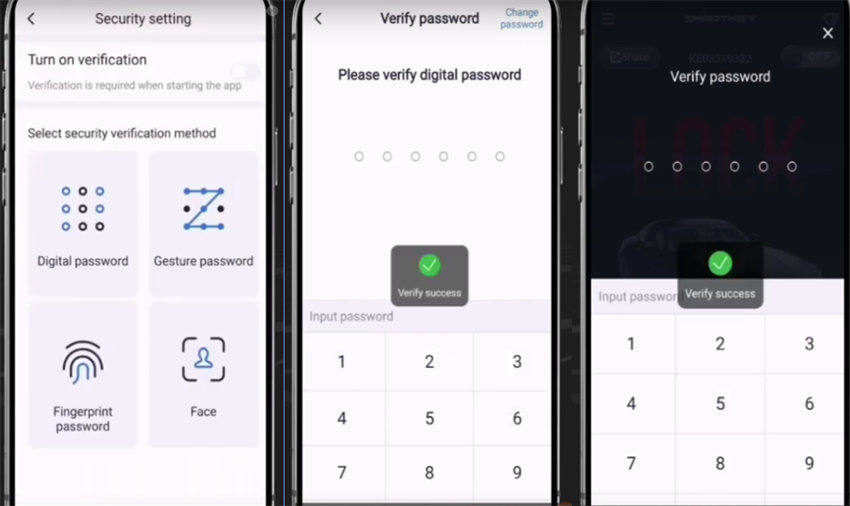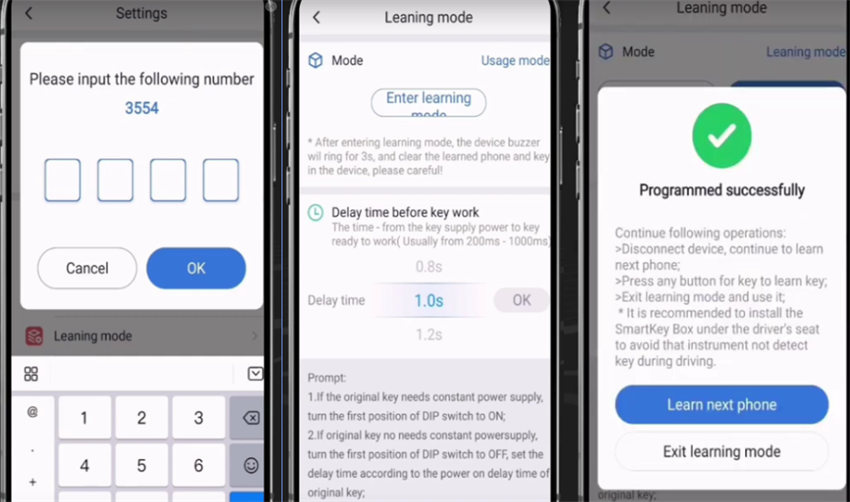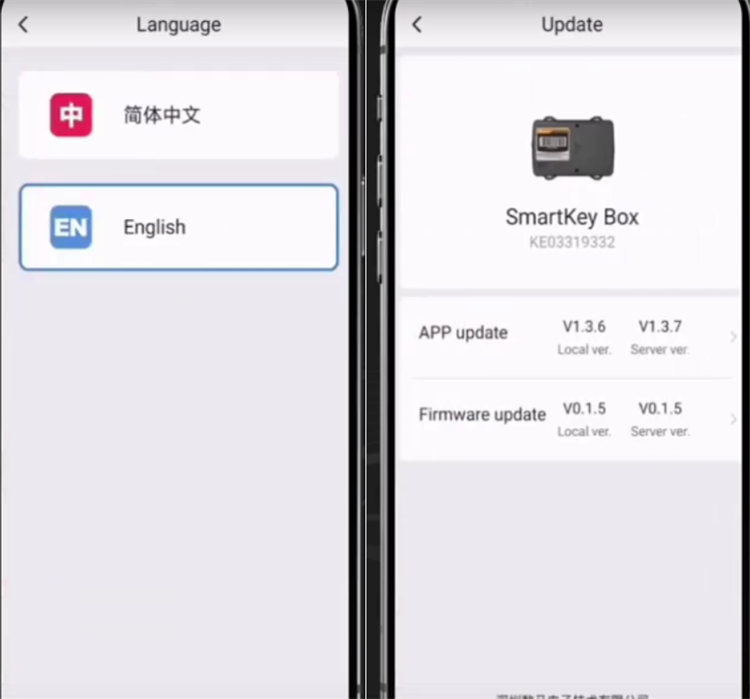In the previous article, we introduced the main screen and advanced setting of Xhorse Smart Key Box APP to help you understand how the device works and how you should make the most of the device and the APP. (click here to review). Today we will mainly walk you through the rest of the features: how to authorize your friend with access to your vehicle on the APP and learning mode.
Part One: Share function
If you’re lending your car to a friend, via the Share function on the APP, you can authorize your friend to access your car without a physical key. All you need to do is finish a few steps on the Smart Key Box APP.
- On the borrower’s cellphone
Make sure the SMART KEY BOX APP has been downloaded and installed on the borrower’s cellphone.
Press the Share on the main screen
Then select Get temporary vehicle
Tap on Generate request code to enter anything as a note
Then the borrower needs to copy the request code and send it to the vehicle owner.
- On the vehicle owner’s cellphone
Just copy the request code received and select Share vehicle on the APP
And the owner can customize the days and the number of authorizations to use the car
Paste the request code
And tap on Generate authorization code
Then send the code to the borrower
- On the borrower’s cellphone
The borrower needs to copy the authorization code received and tap on Enable authorization mode
After that, the borrower will get access to your car successfully
The expire time and remaining times display at the bottom of the screen
Press Temporary vehicle available, it will review vehicles granted with temporary access.
Part Two: Change style
There are three remote styles offered to select by your preference:
Cool, Classic and Simulation
- Cool
You can customize the button number and the background image.
- Classic
Similarly, you can select the button number and the color of the remote
- Simulation
You can only customize the button number
Part Three: Security setting
There are four verification methods are offered incl. digital password, gesture password, fingerprint password, and face identification.
How to enable digital password verification?
- Press digital password icon
- Input the password(6 digits), such as 123456
- Verify success
- Then a password is required every time when you open Smart Key Box APP
Part Four: Learning mode
Follow the on-screen instruction to input 4-digit number
After entering learning mode, smartphones and remotes the device has learned before will all be erased. That said, you’ll have to relearn those to get access to your vehicle.
Press Enter learning mode
Tap on Learn current mobile phone
Programmed successfully
Kindly notice:
After entering learning mode, you have to learn a smartphone successfully in 10 minutes.
Otherwise, you cannot enter the learning mode from the Xhorse Smart Key Box APP. You can also customize the key power on delay time on this interface.
The delay time is the amount of time for the device to function.
After you press the button, if the original key does not need to constant power supply, turn the first position of DIP switch to ON.
If the original key no needs constant powersupply, turn the first position of DIP switch to OFF, set the delay time according to the power on delay time of original key. We usually set a 0.2s delay.
Part Five: Language & Update
- Language:
The APP now only offers Simplify Chinese and English
- Update:
You can update the APP and firmware on the screen.
Alright, that’s all about the settings on the Xhorse Smart Key Box APP.
See also:
Xhorse Smart Key Box User Manual: Achieve a Non-remote Driving Experience with Smart Phone
Xhorse Smart Key Box Installation+ APP Download Guide
Three steps to Install and Set Up Xhorse Smart Key Box