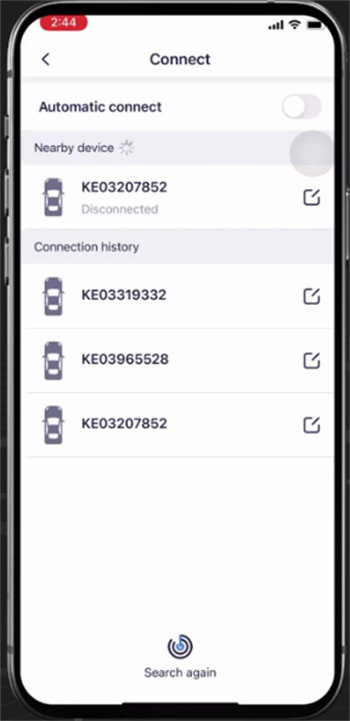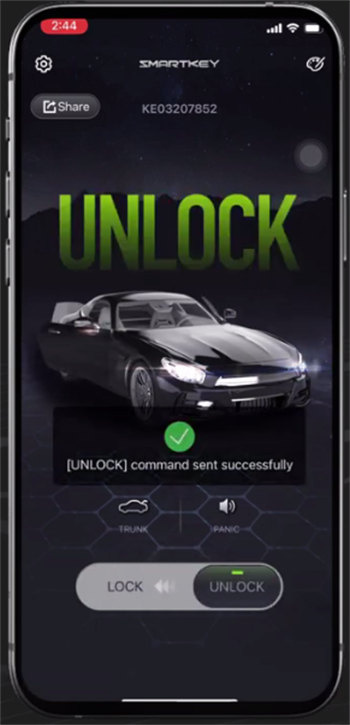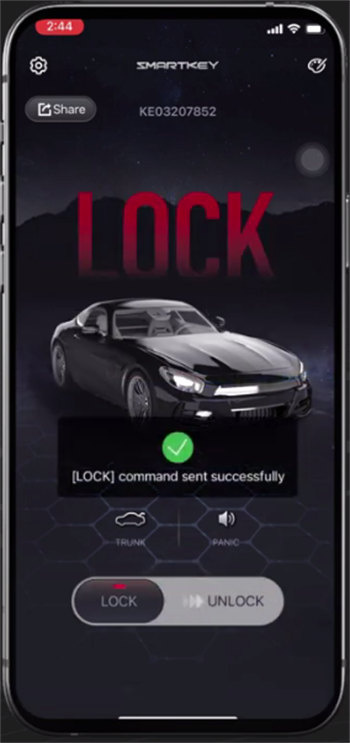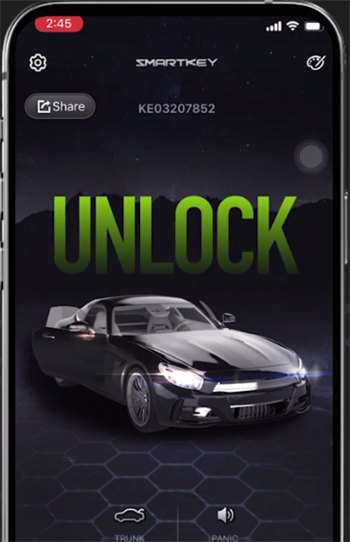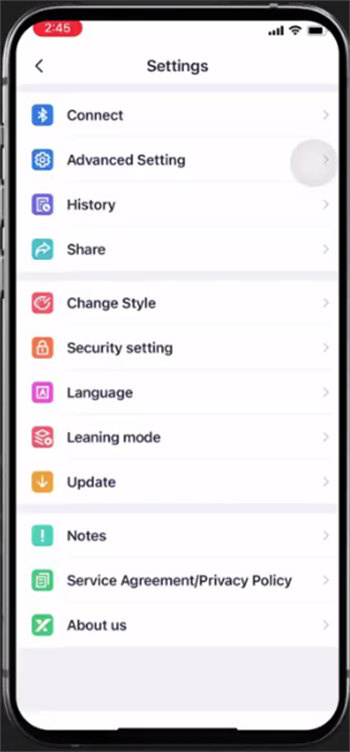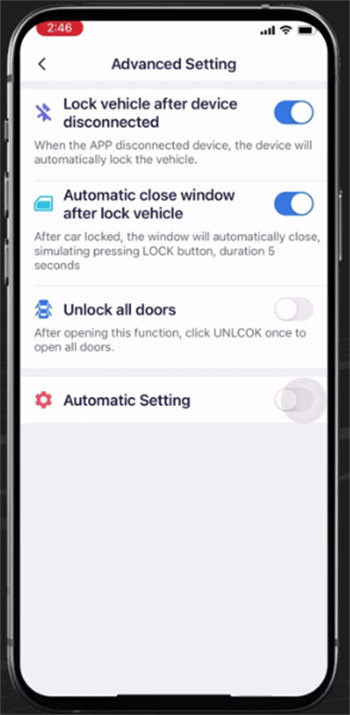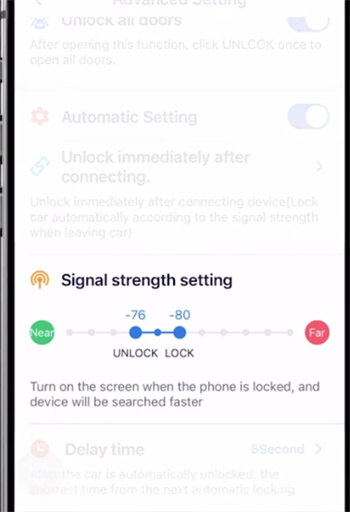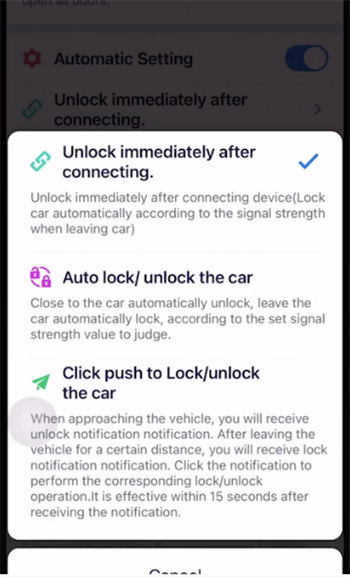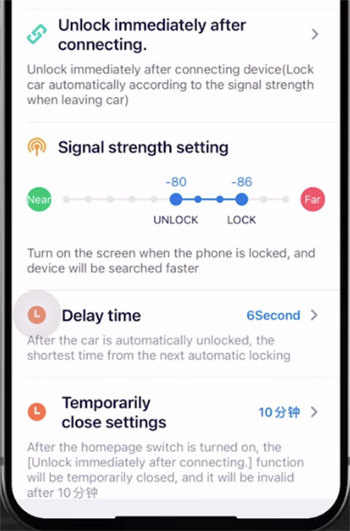Tutorial: How to set up and get started SMART KEY BOX APP which is designed to use with Xhorse Smart Key Box?
In this post, we mainly covered the main screen and advanced setting of the APP, which may help you understand how the Smart Key Box works and how you should make the most of the device and the APP.
Part one. Main menu
Smart Key Box APP can be downloaded from Google PLAY Store and APP Store or scanning the QR code
After installation, tap Connect to pair Smart Key Box APP to the Smart Key Box installed in your car
Launch the APP, and you will enter the main menu to operate with your car
Press UNLOCK or LOCK can command sent successfully
Open the trunk, Panic to locate your car in a parking lot
Long press Unlock/Lock/Trunk button to trigger the features of the original remote
The settings and share button are on the upper left corner, and the change style button is on the upper right corner
The paring status displayed in the middle part
It’ll display the device SN after pairing
Tap on the SN to customize the name of the vehicle
Part two. Settings
Press the setting icon to see the settings screen
Press Connect and you’ll see automatic connect which can be toggled on or off
If desire, switch the toggle on to automatically connect the device that you’ve previously connected
Advanced setting
You can customize advanced settings to fit your actual needs.
1.Lock vehicle after device disconnected
After toggling the button on, the device will lock the vehicle automatically when the APP disconnects the vehicle.
We strongly recommend that you switch the toggle on to avoid the failure of sending the lock command when the device disconnects from Bluetooth abruptly.
2.Automatic close window after lock vehicle
After turning on the feature, long press the lock button, the window will close automatically.
You can increase or reduce the long-press time.
Note: the function is only available when the original remote comes with this feature.
3.Unlock all doors
For some vehicles, press unlock once to open the driver door, and press unlock twice to open all the doors. After toggling the button on, if you want to open all the doors, just simply press unlock once.
Note: Your can only access the functionality when the vehicle remote comes with this feature.
4.Automatic setting
First, toggle automatic setting on, review the disclaimer provided and then tap on Agree and Open.
l Signal strength setting
Taking universality into consideration, we adopt a Bluetooth communication method and the SMART KEY BOX automatically operates the vehicle based on Bluetooth signal strength.
As the Bluetooth modules of smartphones and the location of the SMART KEY BOX installed in the vehicle vary, the APP decides the signal strength and the distance based on different standards leading to varied results.
Therefore, after installing the SMART KEY BOX, it’s recommended to adjust the parameters and test the results to achieve a better APP experience.
As shown here on the screen, you can set the signal strength of unlock and lock.
The signal strength is indicated in a negative number.
The higher the number is, the better connection the device requires, meaning that your smartphone has to be closer to the device to emit a stronger signal.
The lower the number is, the weaker signal the device requires, meaning that the device can still receive the signal even when your smarthone is relatively farther to the device.
However, in addition to the distance factor, the surrounding environment can also have an impact on the signal strength.
For example, there might be distance errors, if your device is in a complex condition with physical batteries, the signal strength of unlock and lock are relative numbers that can be set depending on your preference. The default unlock number is -80 and lock number is -86, and the device usually can receive a relatively farther lock signal. This is because if the unlock and lock signal strength is set to be the same, the device may automatically send commands to unlock or lock the car when the driver is moving around the critical threshold of the same strength. It’s suggested to adjust the signal strength and test the result on the side after installment.
Three modes of lock and unlock:
Smartphone with different operating systems differs in the feature of the APP.
When the screen is off, the APP is running in the background or the APP is closed, the iOS system of the iPhone can still wake up the APP to send commands and operate the vehicle, meaning that you can enjoy the comfort entry and auto lock functions when the APP is closed.
Whereas Android phones can’t achieve such functions due to the limitations of the Android system. So you have to open the APP to enjoy related services.
There are three modes available to select on the SMART KEY BOX APP.
Mode 1: Unlock immediately after connecting
As soon as the phone Bluetooth connects to the Xhorse Smart Key Box, the vehicle is unlocked.
Under this mode, once your mobile phone Bluetooth links to the device, and unlock command will be sent instantly without deciding the signal strength, which offers a much better using experience.
It should be noted, a very rare case may happen if you select this mode: the device send a command closely after unlocking the vehicle. The reason is that the range of Bluetooth connection of some phones is relatively far. So after unlocking, the APP finds the driver is in the range of lock signal strength and then immediately send a lock command.
But you can find Delay time operation to solve the issue. After the vehicle is unlocked, there will be short period of time before automatic lock.
Mode 2: Auto lock/unlock the car
Depending on the set signal strength, the car automatically unlocks when you approach the car and locks when you leave it.
Interference around the vehicle may cause delay occasionally. It’s recommended to select Mode 1 if you find the occasional Delay is unacceptable.
Mode 3: Click push to lock/unlock the car
When approach the car, the APP will send an unlock notification to the driver, who needs to click it to unlock the car. After leaving the car for a certain distance, the APP will send a lock notification to the driver, who needs to click it to lock the car.
Note: If you don’t tap to lock the car, your car will still be locked by the APP based on the Bluetooth signal strength you set or when the Bluetooth lose connection.
You can select any mode above to your preference.
Temporarily close settings:
When the driver moves around the vehicle for a period of time, the device may have a hard time to deciding the signal strength, leading to continuous unlocking and locking. To solve this problem, we offered this option.
Enable the function, then you’ll find an icon on the main screen which can be toggled on/off to turn on/off the mode you selected for a temporarily period and you can customize the term to suit your own personal needs.
Xhorse XDSKE0EN Smart Key Box introduction and operation guide:
Xhorse Smart Key Box User Manual: Achieve a Non-remote Driving Experience with Smart Phone
Xhorse Smart Key Box Installation+ APP Download Guide
Three steps to Install and Set Up Xhorse Smart Key Box
Xhorse Smart Key Box Add Keyless Entry/Go without Prox